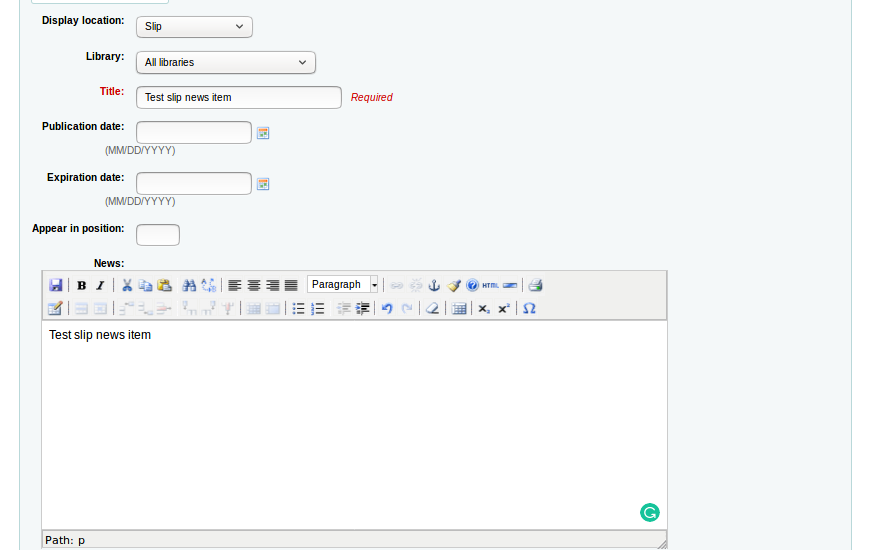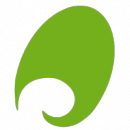Koha is a Library Management System (LMS) used worldwide by approximately 15,000 libraries. The Koha team at Catalyst are passionate about using Koha and helping libraries (big and small!) get the most out of their Koha LMS.
This is the third blog in the Koha tips and tricks series to help you make the most out of your Koha instance. In this post, Alex covers how to customize your library notices and slips; including how to add your library logo and news items to notices.
To read from the beginning of the tips and tricks series: Koha Tips & Tricks read here.
1. Add library news to the bottom of a notice or slip
Adding library news, such as dates when the library will be closed, onto library notices and slips is an effective method for disseminating information to library patrons. Using Koha you can add news items to the issue slip (which has a code ISSUESLIP). The process of adding the news item to the slip is easy:
- Simply create the news item go to Tools->News.
- Select ‘New entry’.
- Fill out the form to create the news item. Important note: You need to set the ‘Display location’ of the news item to ‘Slip’ as shown in the below screenshot.
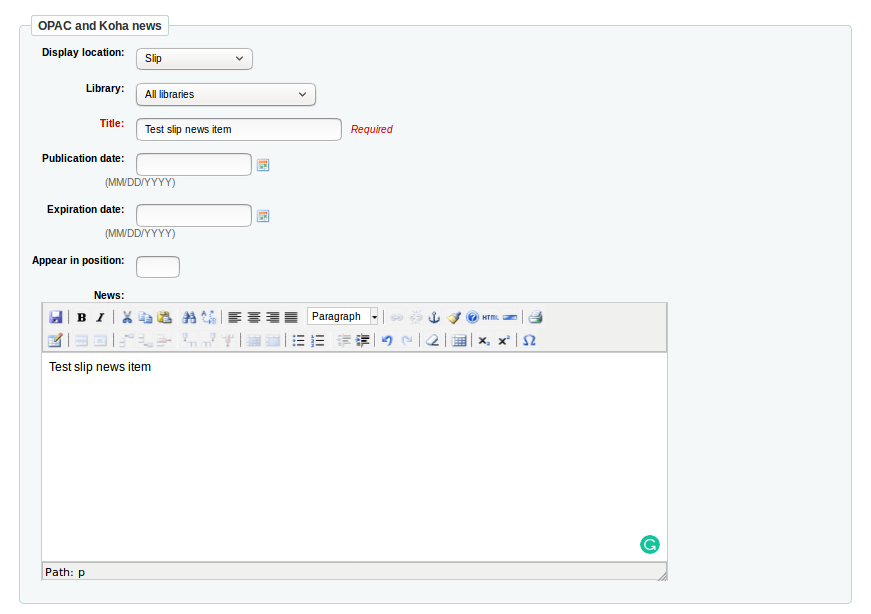
- Now amend the ISSUESLIP notice in the staff client by going to Tools->Notices & slips. Scroll down the list of notices until you find ISSUESLIP and select its ‘Edit’ button.

- One by one click on the ‘Email’ and ‘Print’ drop down boxes to amend these different formats of the ISSUESLIP.
- Each time scroll down the ‘Message body’ list until you get to ‘ —OPAC_NEWS—’
- Then select the parts of the news item that you want to be displayed in the slip and click ‘Insert’ button to add them to the notice. It is recommended that you add the following parts of the news item:
- opac_news.branchcode -> So the patron knows which branches the news item relates to.
- opac_news.title -> Concise summary of the event/information that patrons need to know.
- opac_news.content -> This forms the majority of the news item and will give more context to the title
- be sure to surround the opac news values with an opening <news> tag at the start and a closing </news> at the end as shown below
<news>
<<opac_news.branchcode>><<opac_news.title>><<opac_news.content>>
</news>
- Then save the changes to the news item.
- To test it you can go to a patrons account page in the staff client, select the ‘Print’ drop-down button at the top of the page and select the ‘Print slip’ option. The news item should be displayed on the webpage that is next loaded showing the notice about to be printed.
2. Add a logo or other image to a notice in Koha
To add an image to a Koha notice you first need to upload the image to the server if you have server access. Otherwise, you would need to ask your service provider to upload the image to the server.
- The filepath that the image should be added to is: /var/www/files/<instancename>/images/
- Once the image is added all you need to do in the Koha staff client is go to:
- Tools->Notices and slips. Choose a report and select ‘Edit’. Add a <img> HTML element to the notice like below:
<img src=”<opacurl>/files/test/images/<filename>” style=”width:96%;”/>
- Then as long as the image is in that filepath and the web server has permissions to it then the image will be displayed on the notice.
Click here for the next post in Alex’s series: Koha tips and tricks 4
Catalyst Koha
If you have any questions or comments about this blog post, or would like some support with your Koha instance you are welcome to email us at koha@catalyst.net.nz
Follow Catalyst Koha on Twitter!